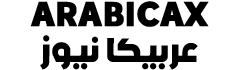تمامًا مثل أي شخص آخر، يريد مستخدمو Windows 10 السرعة. لا يتم دائمًا تلبية وقت بدء التشغيل المطلوب عندما يبدأ مستخدمو أجهزة الكمبيوتر التي تعمل بنظام Windows 10 تشغيل أجهزة الكمبيوتر الخاصة بهم. والخبر السار هو أن أحدث نظام تشغيل من Microsoft يتميز بمدير تطبيق بدء التشغيل سهل الاستخدام والذي يخبرك بالبرامج التي تؤدي إلى إبطاء عملية بدء التشغيل.
كيفية الوصول إلى إدارة بدء تشغيل Windows 10
كيفية تمكين بدء التشغيل السريع في ويندوز 10
سيؤدي اتباع هذه الخطوات السهلة إلى زيادة بدء التشغيل لأي جهاز كمبيوتر يعمل بنظام Windows 10 ويمنحك الحاجة إلى السرعة التي كنت تتوق إليها. لا تنس مشاركة أفكارك حول مدى بطء نظام التشغيل Windows 10 بالنسبة لك في قسم التعليقات، حتى نتمكن جميعًا من الشكوى معًا.
تنظيف الهارد ديسك
أول شيء أفعله على أي كمبيوتر يعمل ببطء هو تنظيف مساحة الهارد ديسك لأنني وجدت أن هذا هو السبب في كثير من الأحيان أكثر مما كنت أتصور. هناك الكثير من ميزات Windows التي تستهلك قدرًا كبيرًا من مساحة القرص مثل سلة المحذوفات ، واستعادة النظام ، وملف hibernation، وملفات التحديثات التي تم نسخها احتياطيًا ، ثم مجلد WinSxS ، والملفات المؤقتة “Temp” ، وما إلى ذلك.
علاوة على ذلك، قد يكون لديك الكثير من البيانات الموجودة على القرص الصلب الخاص بك والتي قد تتمكن من نقلها إلى هارد خارجي أو حذف مثل الملفات المكررة. تحقق من مقالتنا السابقة حول مسح جميع الأشياء المذكورة أعلاه من الهارد ديسك الخاص بك.
تثبيت المزيد من Ram
لقد استخدمت الكثير من الأجهزة الحديثة التي تعمل بنظام التشغيل Windows 8 مع معالجات Core i3 أو i5 أو i7 ، ولكن Ram كانت بسعة 2 أو 4 غيغابايت فقط! 4 غيغابايت ليست سيئة ويجب أن تكون كافية لمعظم الناس ، ولكن لا يوجد سبب يجعل أي كمبيوتر حديث يحتوي على Ram اقل من ذلك.
check ram health
إذا كنت تستخدم نظام تشغيل Windows 64 بت ، فيجب أن تحاول الحصول على 8 غيغابايت من Ram. لاحظ أنه إذا كان لديك نظام تشغيل 32 بت ، فلن يتمكن نظام التشغيل Windows من رؤية أكثر من 4 غيغابايت من Ram على أي حال ، وهذا هو الحد الأقصى الذي كان يجب عليك تثبيته.
الغاء تجزئة القرص الصلب
سيساعد هذا الامر في كثير من الاقوات على تسريع Boot و تحسين أداء الكمبيوتر بشكل كبير بعد القيام بإلغاء تجزئة القرص الصلب سوف تلاحظ تحسن كبير في فتح الملفات وأداء البرامج و الألعاب..
إلغاء تثبيت البرامج
بالإضافة إلى تعطيل برامج بدء التشغيل ، يجب عليك أيضًا إلغاء تثبيت أي برامج لم تعد تستخدمها أو تحتاج إليها. لقد رأيت الكثير من أجهزة الكمبيوتر التي تحتوي على أطنان وأطنان من التطبيقات منذ سنوات مضت والتي تتواجد فقط على أجهزة كمبيوتر الأشخاص مثل الغبار على مروحة. يأتي وقت تحتاج فيه إلى التخلص من تلك البرامج لأنها تضيف قيم داخل Registry التي ستبطئ عملية Boot.
قم بتشغيل أدوات التنظيف
هناك مشكلة يمكن أن تواجهها عند إلغاء تثبيت مجموعة من البرامج وهي أن إدخالات Registry التي أنشأتها لا تتم إزالتها بالضرورة. في هذه الأنواع من الحالات، أوصي دائمًا بتشغيل أداة تنظيف مثل CCleaner لأنها آمنة جدًا وتحدث فرقًا في تسريع Boot.
استخدام هارد ديسك SSD
لم أكن أرغب في ذكر الكثير من مكونات الأجهزة ، ولكن يمكن أن يكون هذا خيارًا رخيصًا إلى حد ما مع فوائد ضخمة. يمكنك الحصول على هارد ديسك SSD وتثبيت Windows فقط على محرك الأقراص هذا. من الواضح أن نقل التثبيت الحالي أو التثبيت من الصفر أمر كثير من العمل ، لذا فهذا ليس شيئًا يمكن لأي شخص القيام به ، ولكنه يستحق بالتأكيد لقطة.
تغيير إعدادات BIOS لـ تسريع Boot
عند تشغيل الكمبيوتر لأول مرة ، فإنه يقوم بتحميل BIOS ، والذي بدوره يقوم بتحميل نظام التشغيل. يمكن ضياع قدر كبير من وقت Boot في هذه المرحلة بالذات ولن تساعد أي من النصائح المذكورة حتى الآن على تسريع Boot على الإطلاق.
وذلك لأن BIOS يتم تخزينه على شريحة ذاكرة على اللوحة الأم وبالتالي لا يتأثر بأي شيء آخر على النظام ، بما في ذلك الأجهزة مثل Ram والقرص الصلب وما إلى ذلك. هناك طريقتان أساسيتان لتسريع عملية BIOS: قم بتغيير ترتيب Boot بحيث يتم إدراج محرك الأقراص الثابتة مع نظام التشغيل أولاً وتمكين Boot السريع ، مما يؤدي إلى تعطيل كافة عمليات فحص الأجهزة التي يتم إجراؤها في البداية أثناء عملية Boot .